Frequently Asked Questions
Does Living Family History Use Cookies?
Yes Living Family History uses cookies.
We use cookies to keep track of settings, preferences, the fact you have logged in, and many other small items to make your experience on the web site as seamless as possible.
Living family History does not share or sell any information about our customers. LFH believes our customer’s privacy is more important than using their information as a source of revenue.
Help my password won’t work
Help my password won’t work
If for what ever reason your password stops working LFH has a couple of methods to be able to gain access back to your digital home.
- You can reset the password yourself.
- You can have one of our technicians reset the password for you.
Method 1
Step 1
If you can’t log into the LFH website because it won’t accept your password, the first step in recovery is clicking the “Lost your password?” link on the lower left of the login screen right above the “Back to Living Family History” link.
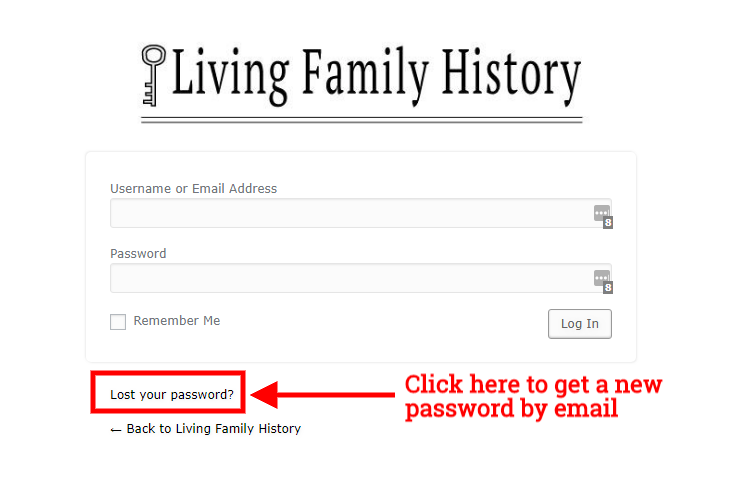
Step 2
The new window that opens will instruct you to enter either a username or email address to recover your email.
Once you have entered the information into the form box click the “Get new password” button to trigger the system to send you an email.
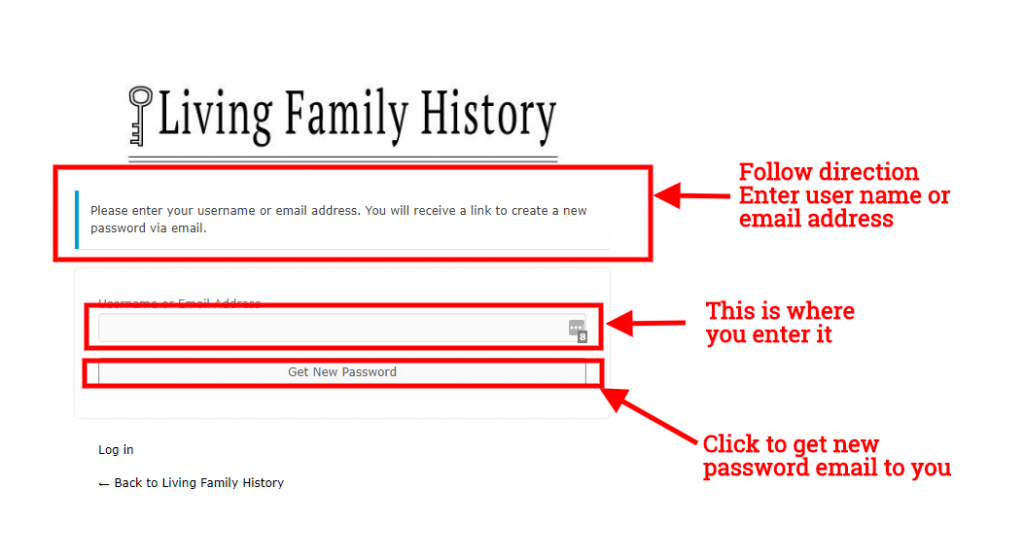
Step 3
The email you receive will look something like this.
The blue link at the bottom will send you back to the site to a new window where you will enter the new password.
Click on the link to start the process.
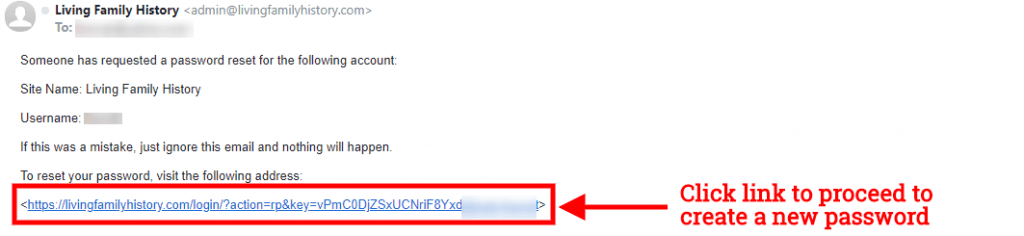
Step 4
Once you have clicked the link the New password window will open up.
WordPress will generate a new password that will be acceptable within the site.
If you wish to use something else just click into the form box and enter in a password that you would like to use that fits the criteria of a strong password.
Criteria for a strong password are: 12 charters long with a mix of lower and upper case letters, numbers, and symbols.
Once you have entered your new password click the “Reset password” button to commit the new password.
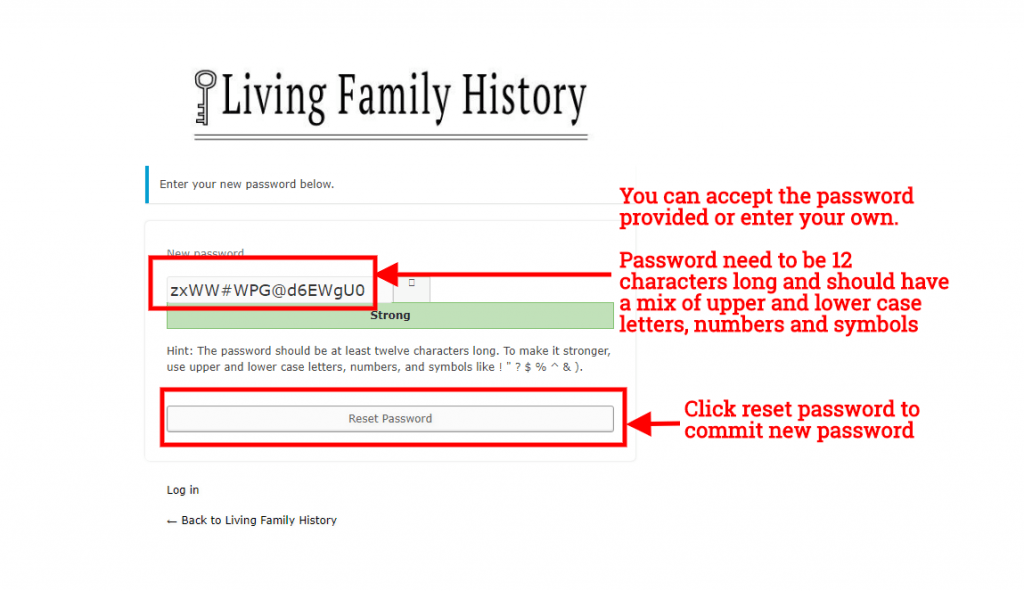
Step 5
Once you have clicked the “Reset password” button a new window will open telling you your password has been reset.
Click the small blue login link to use your new password for the first time.
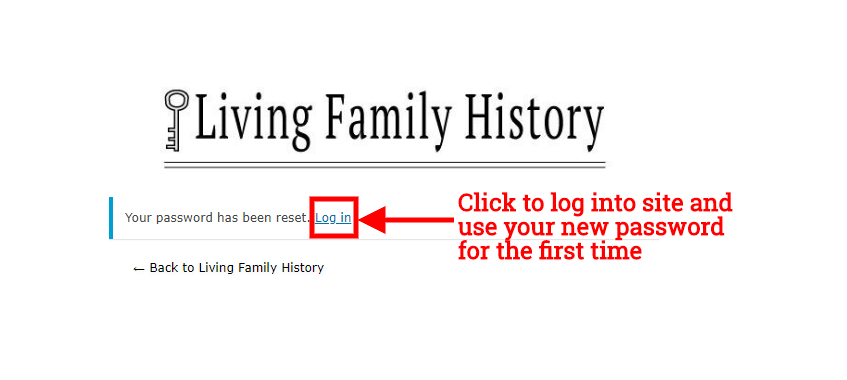
Method 2
Contact Living Family History using our Contact Us form and inform LFH that you are having issues with your password.
A technician will get back to you a soon as possible and help you reset your password.
How do I add people not on LFH to my digital home?
Inviting Non-site Members
Once you have logged in, access the drop-down menu (under your name) and select ‘Activity’, then ‘Personal’. Once that page opens up you will notice a menu bar which consists of these choices:
Activity Profile Notifications Messages Friends Groups Forums Send Invites Gallery Settings
Click on Send Invites.
While in Send Invites you will see a line of text that says Send Invitations by email.
Click on Send Invitations by email to open the email invitation window.
- Enter email address
- Enter up to 5 emails at a time.
- One email per line.
- Subject Line
- This is automatically created for you.
- Customize the text of the invitation
- You can chose to customize the text of the invitation.
Customizing the text will make whomever you are inviting know that a real person is sending the invitation and that this email is not spam.
- You can chose to customize the text of the invitation.
- Select some groups
- You may only have one group to invite people too, by default it should already be selected.
- Send Invites
- Click on Send Invite at the bottom of the page.
How do I downgrade or cancel my LFH membership
How do you downgrade, upgrade or cancel your LFH membership?
- First you must be logged into your account.
- Click the Manage Your Membership link.
- Click on ‘Click here’ to cancel membership.
- Follow the instructions on the page.
- Please understand that this process is permanent and irreversible, once deleted an account can not be recovered.
What if I was never able to successfully log into my account?
If you where never able to successfully log into your account please go to our Contact Us form and send LFH a message informing us of the problem.
We will help you to either gain access to your account or we can remove the account for you.
How Many Friends and Family Can I Invite?
As an owner you can invite as many friends and family as you choose! It’s unlimited!
How to collaborate within the Galleries?
- Once you have logged in, access the drop-down menu (under your name) and select ‘Friends’, then select ‘Friendships’.
- On the Friendships page select and highlight a Friends name (orange). This will take you to their ‘Home Page Activity Stream’.
- Select Option: Gallery. This will show you their Galleries that they have made ‘Friends Only’. You cannot see Galleries that have been made ‘Private’.
- Select the ‘view’ option on the Gallery you wish to look at.
- You now have the option to comment on the contents within that Galleries Activity Stream: “Want to Say Something?”
- While on this page and viewing the contents, you could move your cursor to one of the (photos, videos, audios, documents) and select it.
- Once you have made a selection another screen opens that allows you to comment on your choice.
- You can now comment and Post.
- You may have noticed that while on that page, white arrows appear. This happens if the Gallery has multiple media content. You could highlight the arrows (forward or backward) to see and comment on other content within that Gallery.
- Have fun! 🙂
How to see a ‘Friends’ Activity Stream?
- Once you have logged in, access the drop-down menu (under your name) and select ‘Activity’, then select ‘Friends’.
- You will be taken to a page that displays your ’Friends’ latest entries.
How to See and Engage Forums?
- Once you have logged in, access the drop-down menu (under your name) and select ‘Groups’, then select ‘Memberships’.
- When on the ‘Memberships’ page, select ‘Room 1’.
- When on the ‘Room 1’ page, select ‘Forums’.
- On the ‘Forums’ page, notice ‘Topic’. Below ‘Topic’ are the subcategories.
- You may choose to enter and engage the subcategory of your choice.
- Please read/observe ‘Room 1 Rules’ when using the ‘Forums’ option. 🙂
How to Use the Interview Questionnaire?
- Log in and then select ‘Tools’ from the main menu.
- Select ‘Interview Questionnaire’. When the next screen opens you will notice boxes (currently 11) containing categories that touch all areas of life with questions that relate.
- Choose a category to start.
- In this next screen you will notice a ‘Category Progress Bar’ along with ‘Interview Title’. Make sure you title this specifically to you or your agenda so as to remember it in the future.
- Once you’ve ‘Titled’ the ‘Interview Questionnaire’ select ‘Next’ to begin or ‘Continue Later’.
- If you select ‘Next’ you can begin to answer the questions, (you can always revise or add to your answer). After you have answered the question(s), press ‘Next’ to continue.
- If you select ‘Continue Later’ you will be given a 30-day accessible link to continue.
- Hack Hint: if you don’t have time to finish all the questions in the category, you could ‘cheat’ the system by leaving a ‘?’ in each answer and then pressing ‘Next’ to continue. Do this until you have put a ‘?’ in all unanswered boxes then select ‘Submit’.
- What that ‘Hack’ does is that it allows you to access the ‘Interview Questionnaire’ through the Main Dropdown Menu (Under your name, Howdy ?) without the need of a link. Once in the menu select ‘My Interviews’ to continue. Enjoy! 🙂
Invite ‘Friends’
1. Access the ‘Menu’ under your ‘Profile Picture’.
2. Select ‘Activity’ and from the popup select ‘Personal’.
3. You are now seeing the options from the ‘Personal’ page, select ‘Send Invites’.
4. From ‘Send Invites’ select ‘Invite New Members’.
5. Once there, fill out questions 1-3. Question #4 is optional.
6. Send ‘Invite’.
Is Living Family History secure?
From its inception, LFH has made the security of your Data Treasury a priority.
LFH uses:
- Industry leading encryptions and high quality storage at multiple data centers.
- The highest levels of physical, managerial, and technical safeguards to preserve the integrity and security of your personal information.
*We guarantee that as new security measures become available they will be applied as needed on this site. 🙂
What is a Cookie?
An HTTP cookie (also called web cookie, Internet cookie, browser cookie, or simply cookie) is a small piece of data sent from a website and stored on the user’s computer by the user’s web browser while the user is browsing. Cookies were designed to be a reliable mechanism for websites to remember stateful information (such as items added in the shopping cart in an online store) or to record the user’s browsing activity (including clicking particular buttons, logging in, or recording which pages were visited in the past). They can also be used to remember arbitrary pieces of information that the user previously entered into form fields such as names, addresses, passwords, and credit card numbers.
Furthermore, depending on how you’re accessing our Products, we may use “cookies” to record log data. When we use cookies, we may use session cookies (that last until you close your browser) or persistent cookies (that last until you or your browser delete them) to retain information so you wont have to keep re-inputting the same information over and over again. For example, we may use cookies to store your preferences or other settings so you do not have to set them up every time you use the Product. Some of the cookies we use are associated with your account (including personal information about you, such as the email address you gave us or your user name), and other cookies are not.
While we use cookies on the site to facilitate usability of the site, Living Family history does not data mine or sell any user information.
How do I edit my profile?
Once you have logged in, access the drop-down menu (under your name) and select ‘Edit My Profile’.
- Change Editing ‘Base’ Profile Group: Highlight then change (if you prefer) the name you chose at registering.
- Change Profile Photo: Tap on ‘Change Profile Photo’ then select Upload to drag or drop or simply tap on SELECT YOUR FILE to upload a photo file from your personal computer. Delete to start over if you choose.
- Change Cover Image: Drag or drop or simply tap on SELECT YOUR FILE to upload a photo file from your personal computer.
How do I submit a question?
Any questions can be submitted to us by using the CONTACT US form.
or
You can email us at: contact@community.lfhist.com
or
by opening a Service ticket located in the user menu bar
or
at the bottom of the page if you are a logged in as a member of the site.
